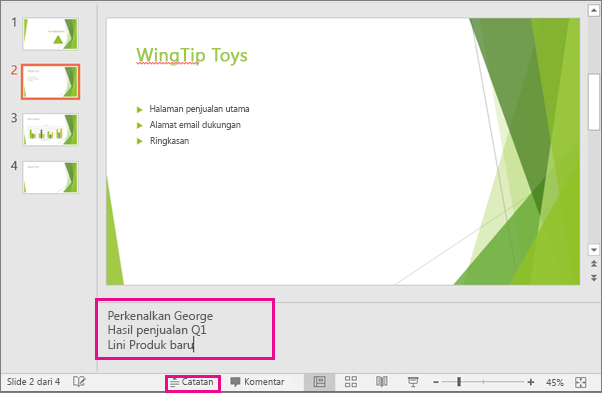Dalam perkembangannya microsoft office (termasuk di dalamnya microsoft word) selalu keluar masing-masing versi untuk pengembangan software office tentunya, yang di antaranya ; Ms office 1998, office 2003, office 2007, office 2010, dan office 2013.
b. Pengertian Microsoft Office Excel.
Microsoft Excel atau Microsoft Office Excel adalah sebuah program aplikasi lembar kerja spreadsheet yang dibuat dan didistribusikan olehMicrosoft Corporation untuk sistem operasi Microsoft Windows dan Mac OS. Aplikasi ini memiliki fitur kalkulasi dan pembuatan grafik yang, dengan menggunakan strategi marketing Microsoft yang agresif, menjadikan Microsoft Excel sebagai salah satu program komputer yang populer digunakan di dalam komputer mikro hingga saat ini. Bahkan, saat ini program ini merupakan program spreadsheet paling banyak digunakan oleh banyak pihak, baik di platform PC berbasis Windows maupun platform Macintosh berbasis Mac OS, semenjak versi 5.0 diterbitkan pada tahun 1993. Aplikasi ini merupakan bagian dari Microsoft Office System, dan versi terakhir adalah versi Microsoft Office Excel 2007 yang diintegrasikan di dalam paketMicrosoft Office System 2007.
C. Pengertian Mirosoft Office PowerPoint.

Gambar 1.7 tampilan ms. Office powerpoint 2013
Microsoft Office PowerPoint adalah
sebuah program komputer untukpresentasi yang dikembangkan
oleh Microsoft di dalam paket aplikasi kantoran mereka, Microsoft
Office, selainMicrosoft Word, Excel, Access dan beberapa program
lainnya. PowerPoint berjalan di atas komputer PC berbasissistem
operasi Microsoft Windows dan juga Apple Macintosh yang
menggunakan sistem operasi Apple Mac OS, meskipun pada awalnya aplikasi
ini berjalan di atas sistem operasi Xenix. Aplikasi ini sangat banyak
digunakan, apalagi oleh kalangan perkantoran dan pebisnis, para
pendidik, siswa, dan trainer. Dimulai pada versi Microsoft
Office System 2003, Microsoft mengganti nama dari sebelumnya Microsoft
PowerPoint saja menjadi Microsoft Office PowerPoint. Lalu, pada Office
2013, namanya cukup disingkat PowerPoint. Versi terbaru dari PowerPoint
adalah versi 15 (Microsoft Office PowerPoint 2013), yang tergabung ke
dalam paket Microsoft Office 2013D. Pengertian Microsoft Office Access.
Gambar 1.8 tampilam ms. Office access
Microsoft Access adalah suatu program aplikasi basis data komputer
relasional yang digunakan untuk merancang, membuat dan mengolah berbagai
jenis data dengan kapasitas yang besar.Aplikasi ini menggunakan mesin
basis dataMicrosoft Jet Database Engine, dan juga menggunakan
tampilan grafis yang intuitif sehingga memudahkan pengguna. Versi
terakhir adalah Microsoft Office Access 2007 yang termasuk ke
dalam Microsoft Office System 2007.Microsoft Access dapat menggunakan data yang disimpan di dalam format Microsoft Access, Microsoft Jet Database Engine, Microsoft SQL Server, Oracle Database, atau semua kontainer basis data yang mendukung standar ODBC. Para pengguna/programmer yang mahir dapat menggunakannya untuk mengembangkan perangkat lunak aplikasi yang kompleks, sementara para programmer yang kurang mahir dapat menggunakannya untuk mengembangkan perangkat lunak aplikasi yang sederhana. Access juga mendukung teknik-teknik pemrograman berorientasi objek, tetapi tidak dapat digolongkan ke dalam perangkat bantu pemrograman berorientasi objek


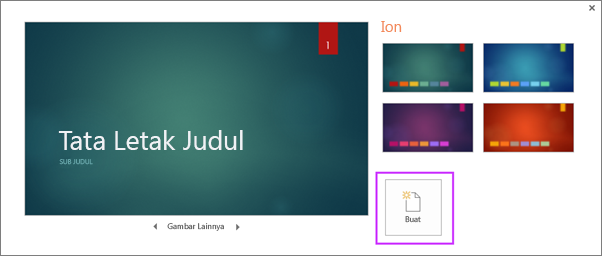
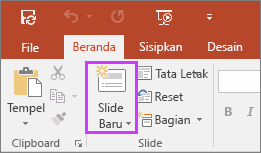
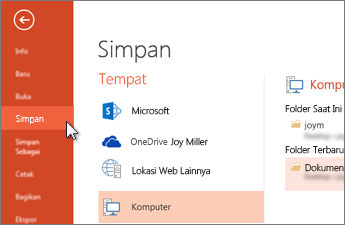
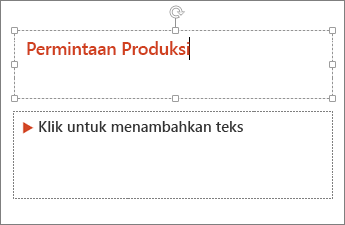

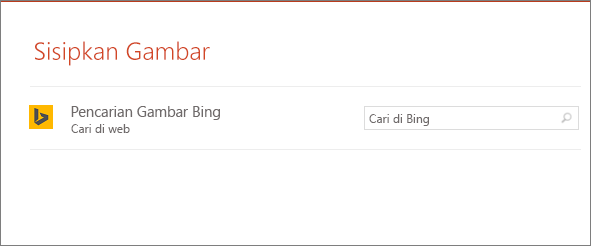
 .
.